W poprzednich dwóch artykułach dowiedzieliście się czym są zasady grupy, w jaki sposób je tworzyć i zarządzać oraz jak za ich pomocą konfigurować komputery klienckie pracujące w domenie Windows. W tym artykule chciałbym pokazać Wam również inne zastosowanie zasad grupy, pozwalające na bardziej zaawansowaną konfigurację.
Wyobraźmy sobie sytuację, w której użytkownicy domeny muszą codziennie dokonywać archiwizacji plików i dokumentów, z którymi pracują. Istnieje wiele metod pozwalających zautomatyzować to zadanie, a ja dziś omówię i przedstawię metodę bardzo prostą w konfiguracji, a jednocześnie nie wymagającą wykonywania żadnych dodatkowych czynności przez użytkownika. Przekierowanie folderu, bo o tym będzie mowa w tym artykule, to jeden z wielu elementów konfiguracyjnych zasad grupy, który pozwala na synchronizowanie plików znajdujących się w profilu użytkownika systemu ze wskazanym folderem w sieci. Podobną funkcję spełnia profil mobilny, z tą jednak różnicą, że w jego przypadku synchronizowane są wszystkie pliki i katalogi zapisane w profilu, natomiast metoda przekierowania folderu pozwala na definiowanie, które foldery z tego profilu będą synchronizowane, a które nie.
Do omówienie konfiguracji zasad grupy pozwalającej na przekierowanie folderu wykorzystam elementy, która stworzyłem w poprzednich artykułach, czyli grupę pracownicy oraz jednostkę organizacyjną userzy. Pierwszym krokiem w konfiguracji będzie stworzenie katalogu w sieci oraz jego udostępnienie.
Tworzymy katalog (w moim przypadku na dysku C serwera) o nazwie dokumenty
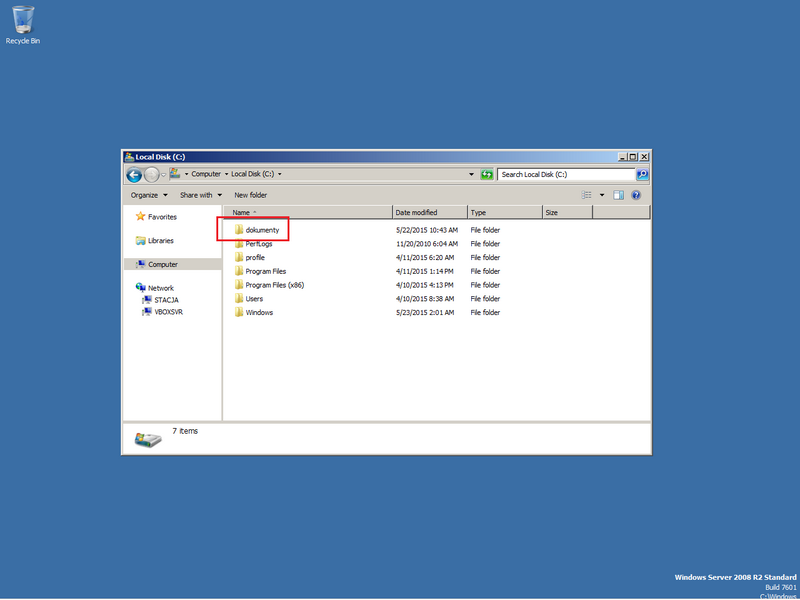
Klikamy prawym przyciskiem myszy w jego nazwę, wybieram Properties, klikamy w zakładkę Sharing, następnie Advanced Sharing…, zazanczamy opcję Share this folder, klikamy Persmissions, aby nadać uprawnienia do tego folderu
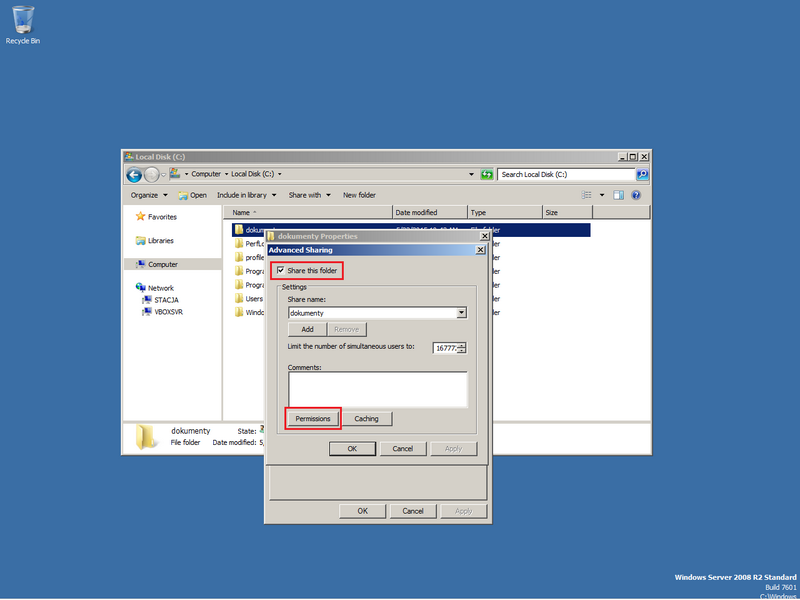
Usuwamy grupę użytkowników Everyone, zaznaczając jej nazwę i klikając Remove
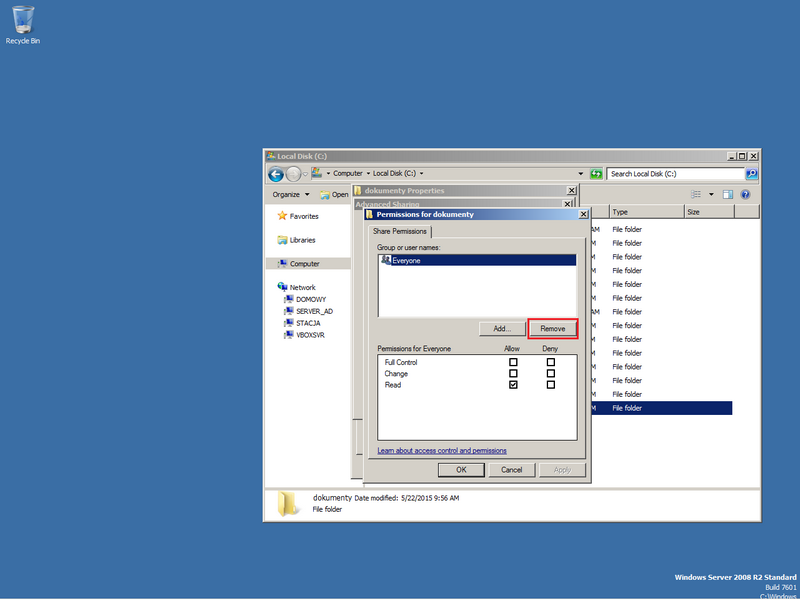
Następnie klikamy Add… wpisujemy nazwę grupy pracownicy i klikamy OK
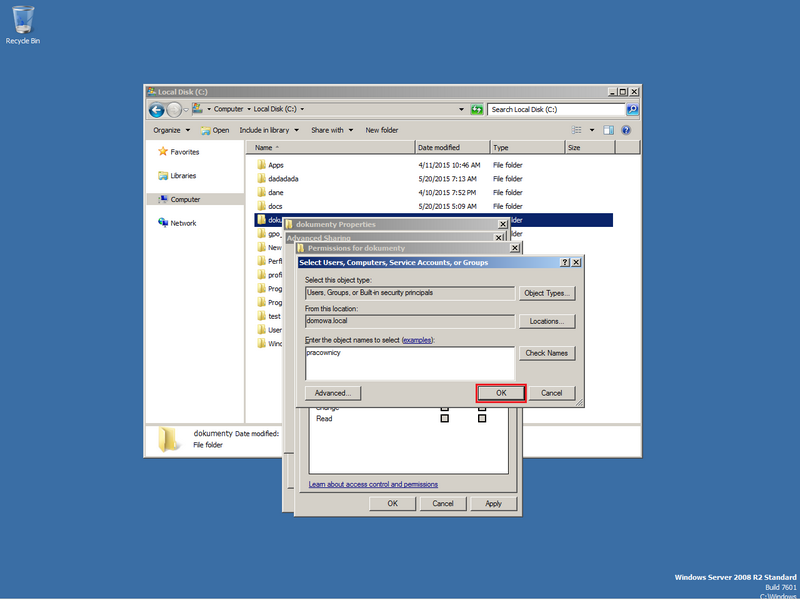
Nadajemy pełne uprawnienie do folderu dla grupy pracownicy i zatwierdzamy przyciskiem Apply
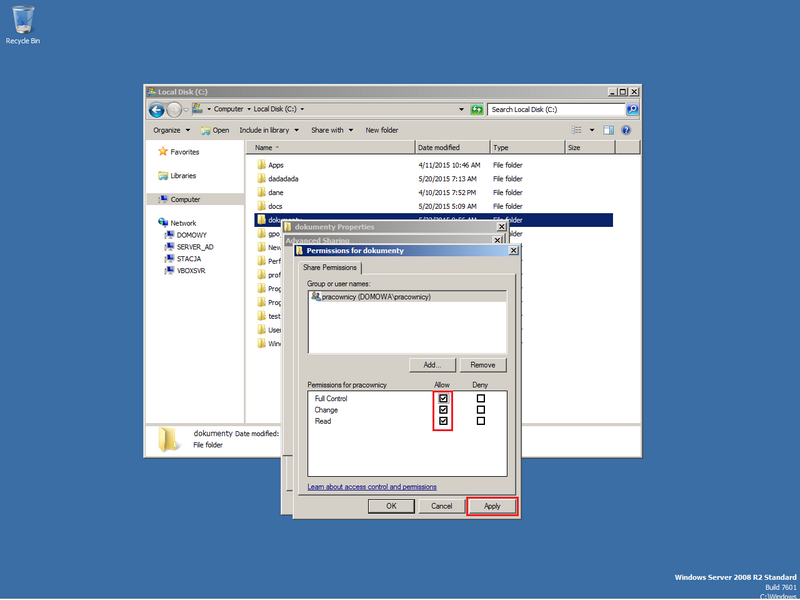
Pierwszy etap mamy zakończony. Teraz musimy stworzyć nową zasadę GPO oraz odpowiednio ją skonfigurować.
Uruchamiamy konsolę zarządzania zasadami grup, rozwijamy element Forest, następnie Domains i domowa.local, prawym przyciskiem myszy klikamy w kontener Group Policy Objects i wybieramy New
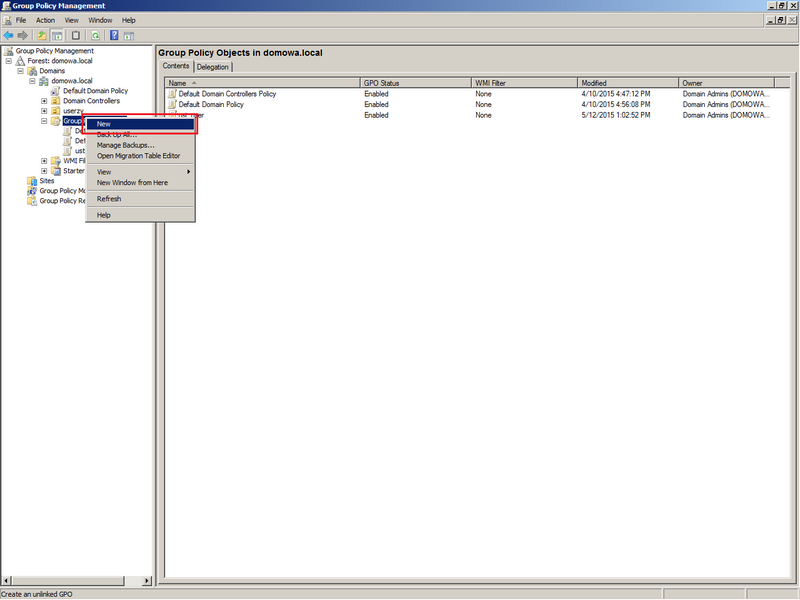
Wpisujemy nazwę nowej zasady (w moim przypadku przekierowanie) i zatwierdzamy przyciskiem OK
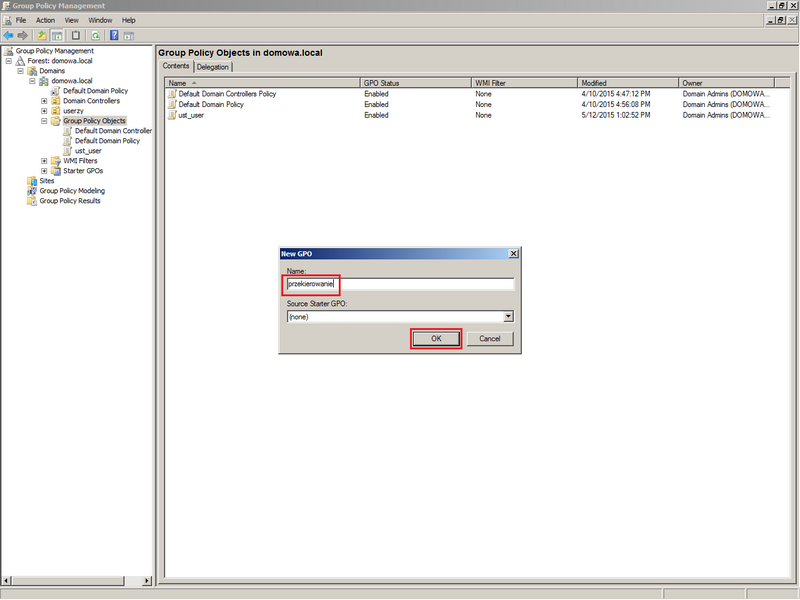
Jak widać nowa zasada została stworzona
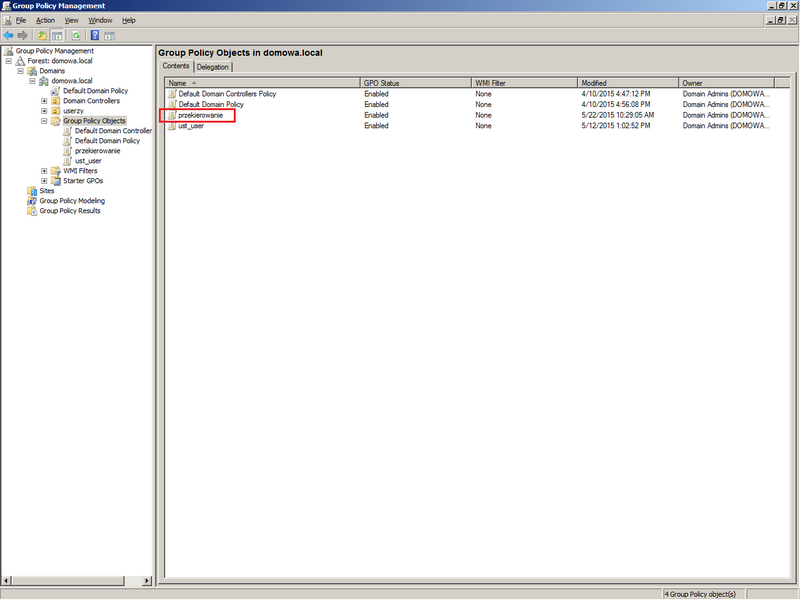
Klikamy w nazwę naszej zasady, usuwamy grupę Authenticated Users klikając w jej nazwę i wybierając Remove
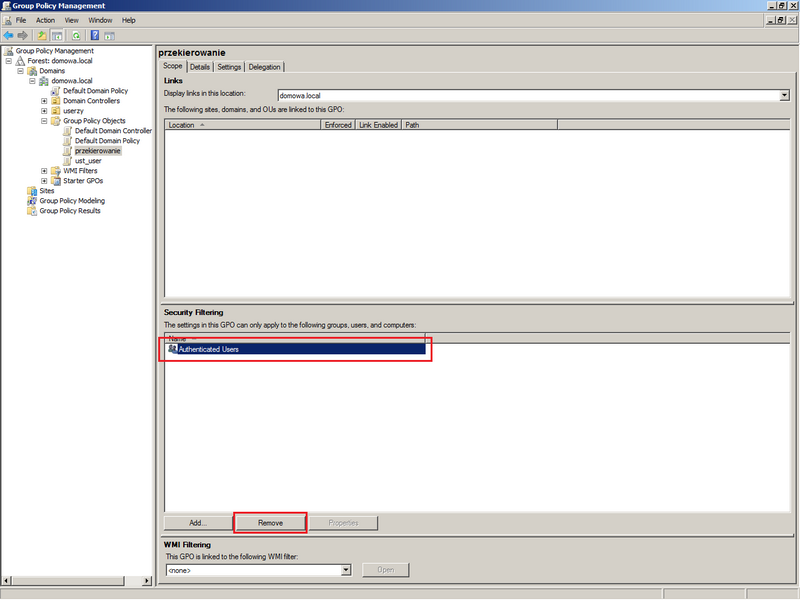
Dodajemy grupę pracownicy klikając Add…, wpisujemy jej nazwę i zatwierdzamy przyciskiem OK
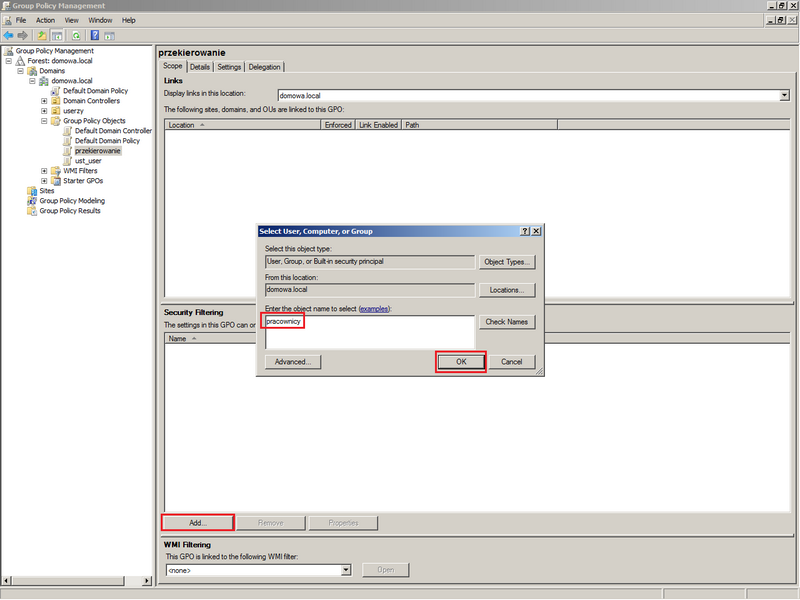
Klikamy teraz w zakładkę Settings, następnie prawym przyciskiem myszy na białym polu i wybieramy Edit…
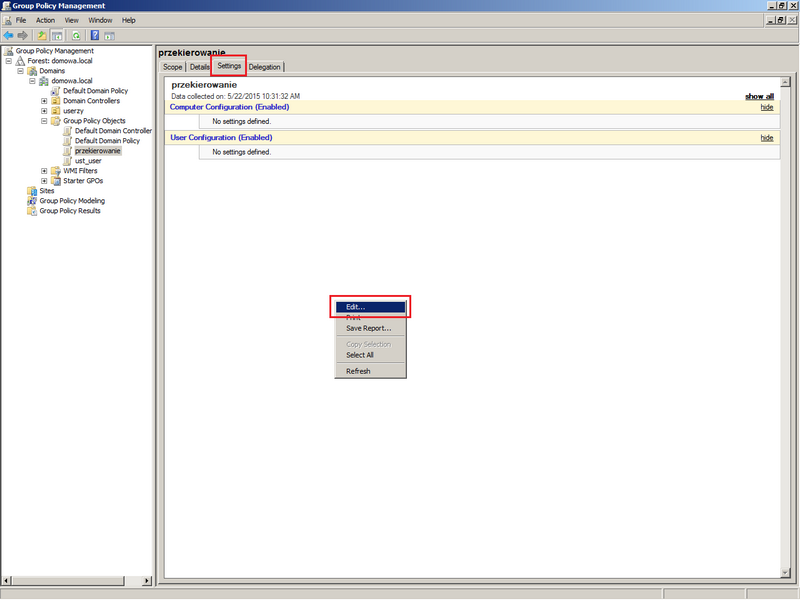
Rozwijamy element User Configuration -> Policies ->Windows Settings -> Folder Redirection, kilkakamy prawym przyciskiem myszy w element Documents i wybieramy Properties
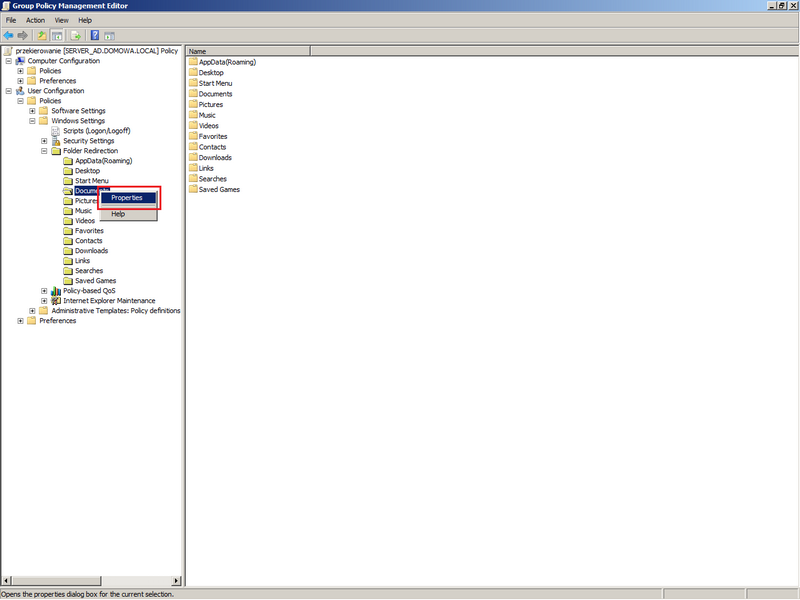
W zakładce Target wybieramy opcję Basic – Redirect everyone’s folder to the same location
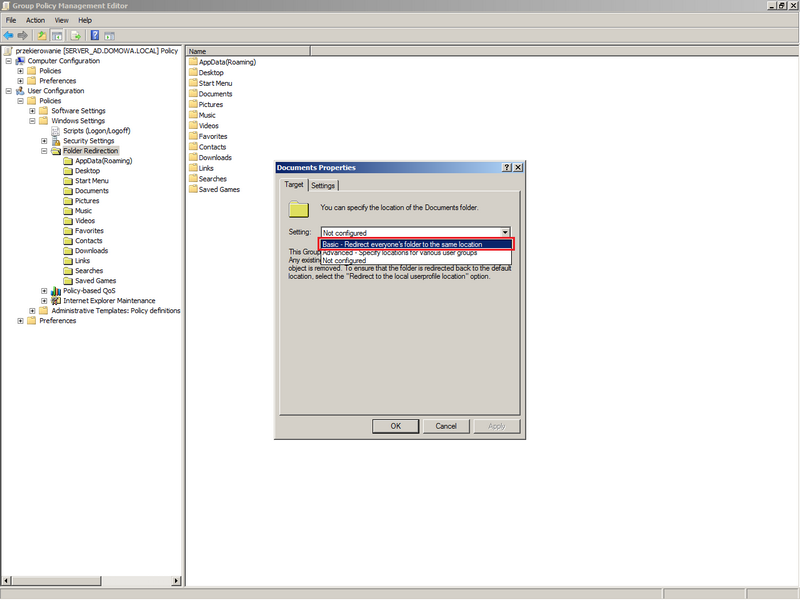
Następnie wybieramy opcję Create a folder for each user under the root path
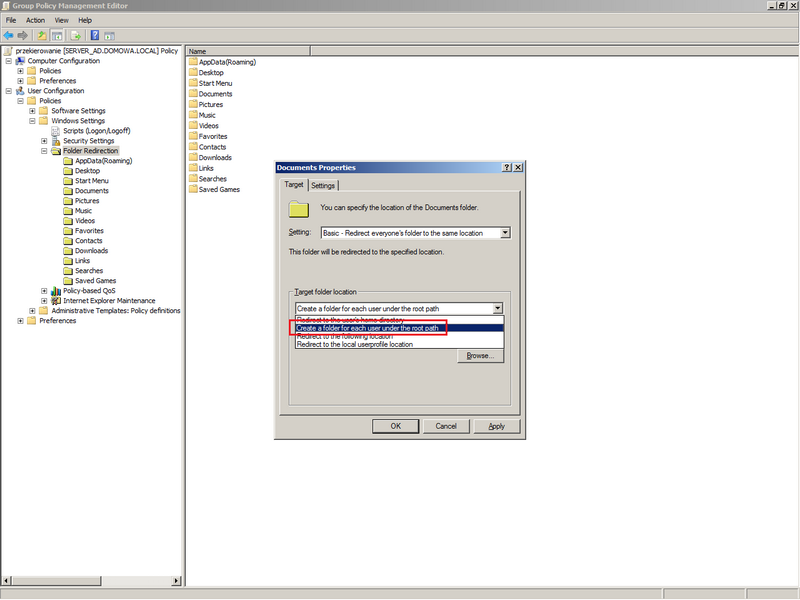
Podajemy ścieżkę sieciową do stworzonego i udostępnionego wcześniej folderu dokumenty
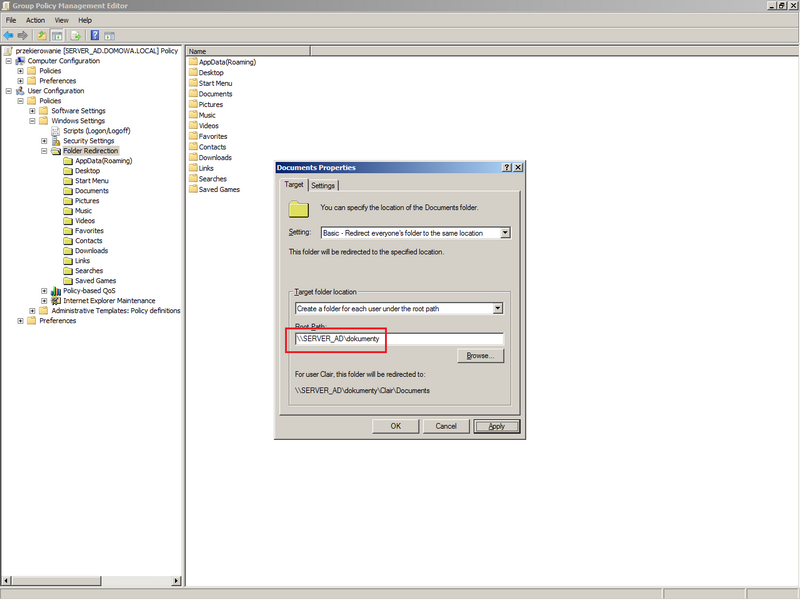
Klikamy zakładkę Settings i odznaczamy opcję Grant the user exclusive rights to Documents (domyślnie jest zaznaczona) i zatwierdzamy przyciskiem Apply
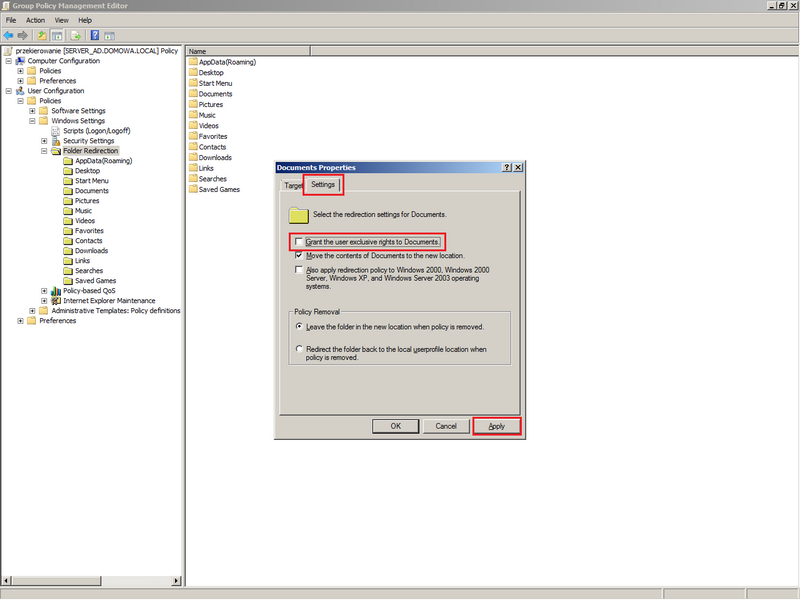
Pozostało nam jeszcze podpiąć naszą zasadę do kontenera userzy, w kórym znajduje się grupa pracownicy.
Klikamy prawym przyciskiem myszy w kontener userzy i wybieramy Link an Existing GPO…
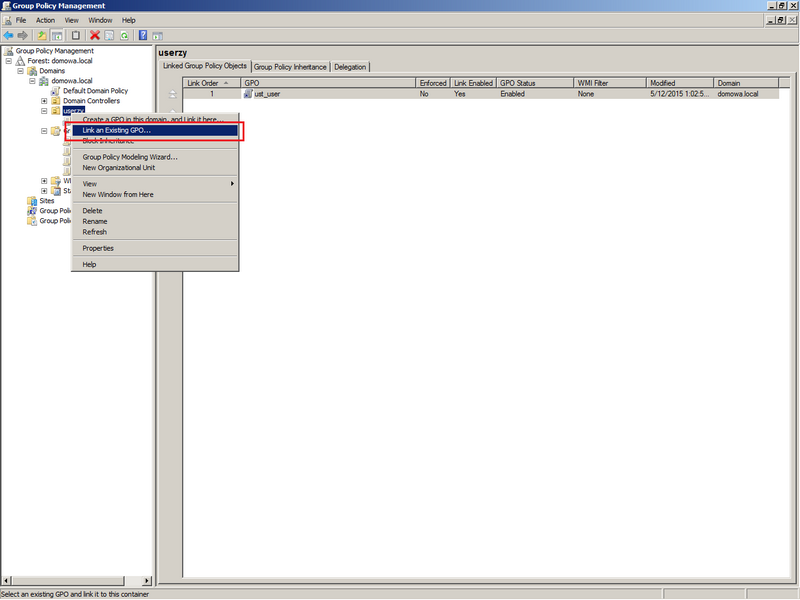
Wybieramy zasadę przekierowanie i klikamy OK
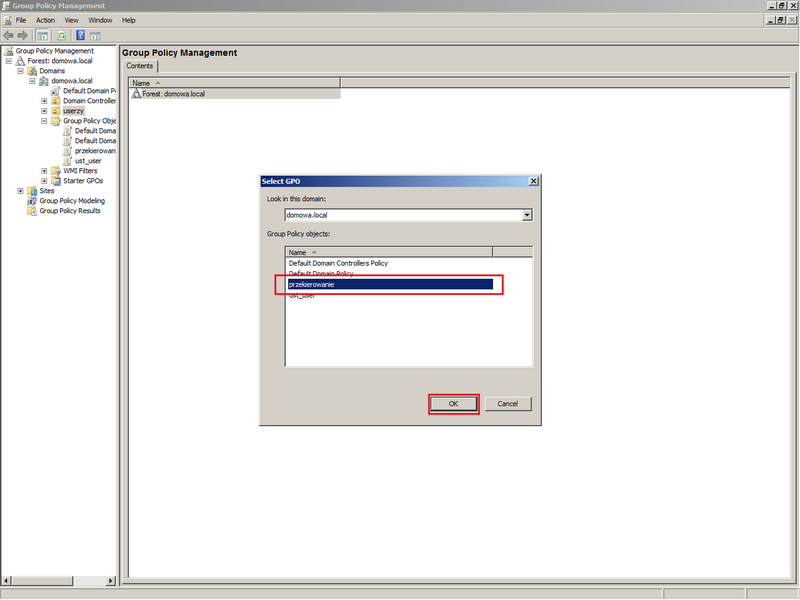
Jak widać zasada została „podlinkowana”
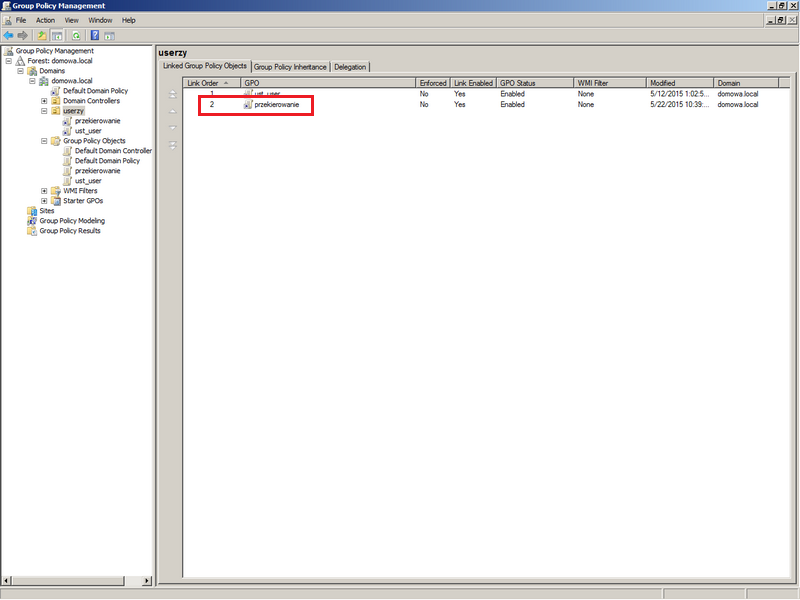
Od teraz wszystkie katalogi i pliki użytkowników z grupy pracownicy znajdujące się w ich folderze „Moje dokumenty” będą automatycznie zapisywane również w folderze sieciowym, dzięki czemu w przypadku awarii komputera lub systemu nie utracimy ważnych plików.
