W tym momencie strona jest już dostępna dla użytkowników naszej domeny, aby to sprawdzić logujemy się na komputerze klienckim na dowolne konto użytkownika, uruchamiamy przeglądarkę internetową i wpisujemy adres domowa.local
Jak widać użytkownik ma już dostęp do naszej strony
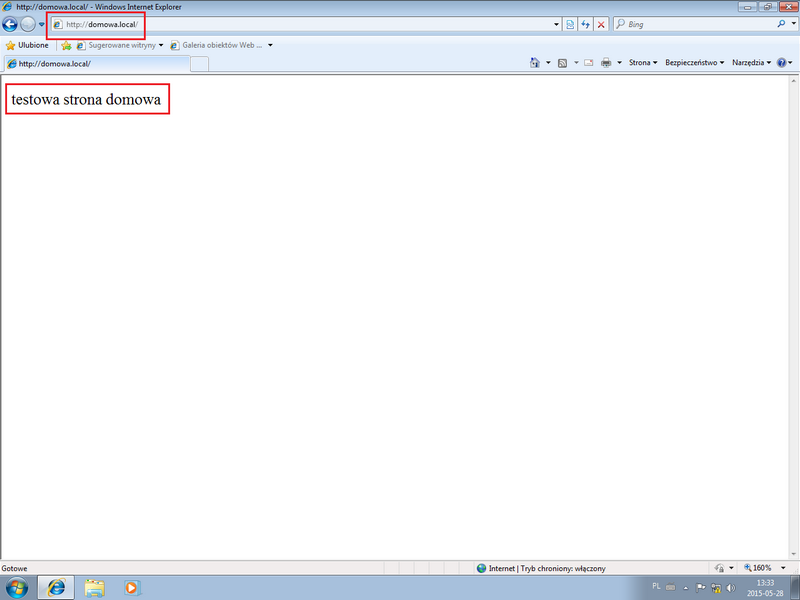
Tutaj może pojawić się pytanie, czy istnieje możliwość aby na jednym serwerze można było umieścić kilka stron o różnych adresach, np. dzieci.domowa.local? Odpowiedź brzmi oczywiście tak, ale zanim będziemy mogli to zrobić musimy dokonać pewnym modyfikacji w usłudzeDNS naszego serwera, ponieważ to właśnie DNS pozwala na przypisanie różnych nazw hostów (czyli naszych stron WWW) do adresu IP (pełną definicję DNS znajdziesz w artykule Sieci komputerowe – podstawowe pojęcia). Przejdźmy zatem do konsoli zarządzania usługą DNS, w tym celu klikamy w START, wybieramy Administrative Tools i dalej DNS.
Rozwijamy element SERVER_AD, następnie Forward Lookup Zones i klikamy w domowa.local. Prawym przyciskiem myszy klikamy w białe pole i wybieramy New Host (A or AAAA)…
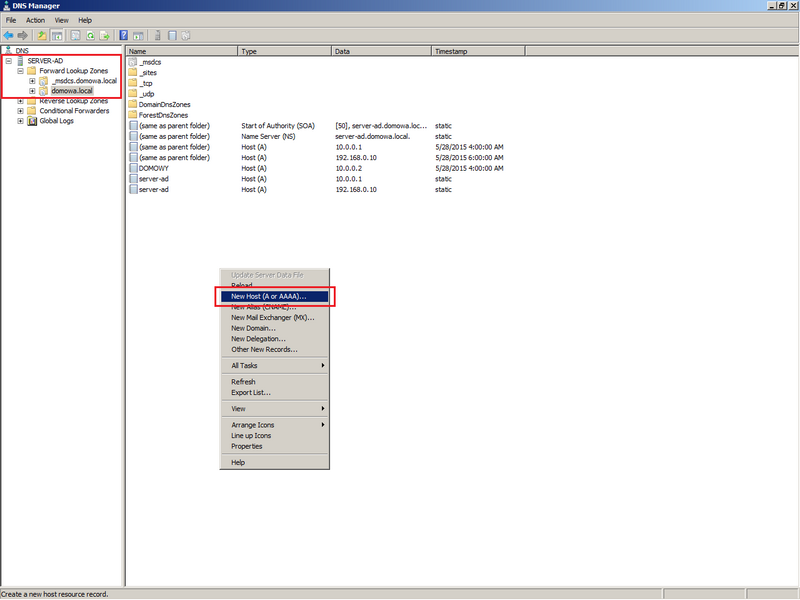
Podajemy nazwę hosta – dzieci (jak widać pełna nazwa domeny zmieniła się na dzieci.domowa.local), podajemy adres naszego serwera i klikamy Add Host
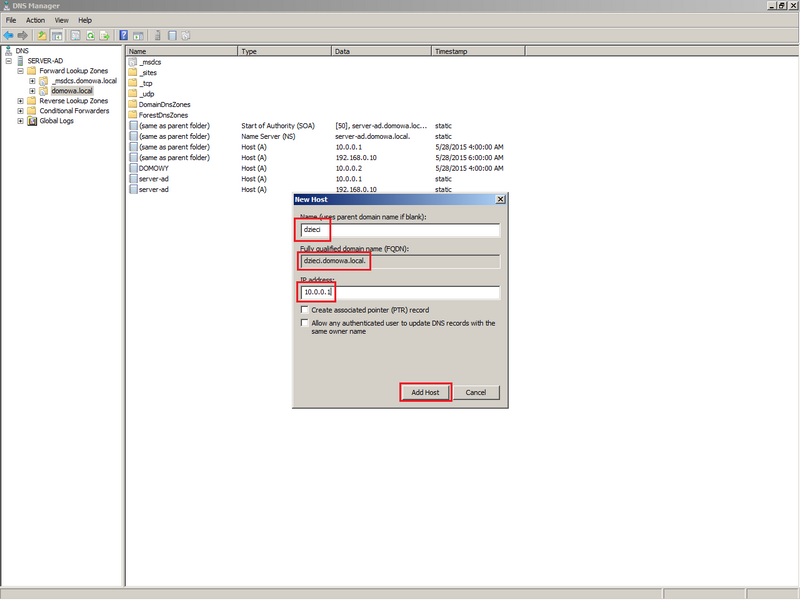
Teraz możemy już dodać kolejną stronę WWW do naszego serwera. Aby to zrobić ponownie uruchamiamy konsolę zarządzania serwerem IIS.
Klikamy prawym przyciskiem myszy na Sites i wybieramy Add Web Site…
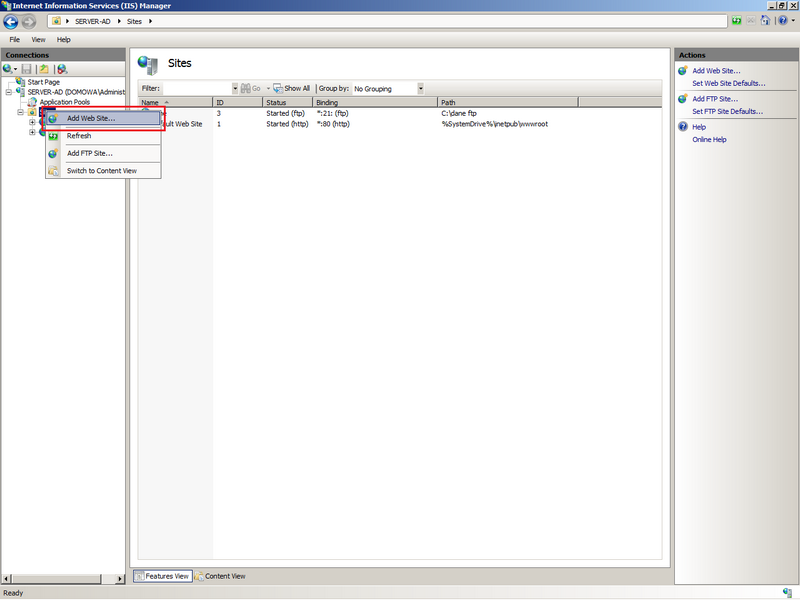
W polu site name podajemy nazwę naszej kolejnej strony (niech będzie dzieci), podajemy ścieżkę do katalogu, w którym znajdują się pliki nowej strony (na potrzeby ćwiczenie stworzyłem osobny katalog strona www dzieci i umieściłem tam plik strony o nazwie index.html, zawierający tekst: „testowa strona domowa dzieci” ), podajemy adres hosta (dzieci.domowa.local) i klikamy OK
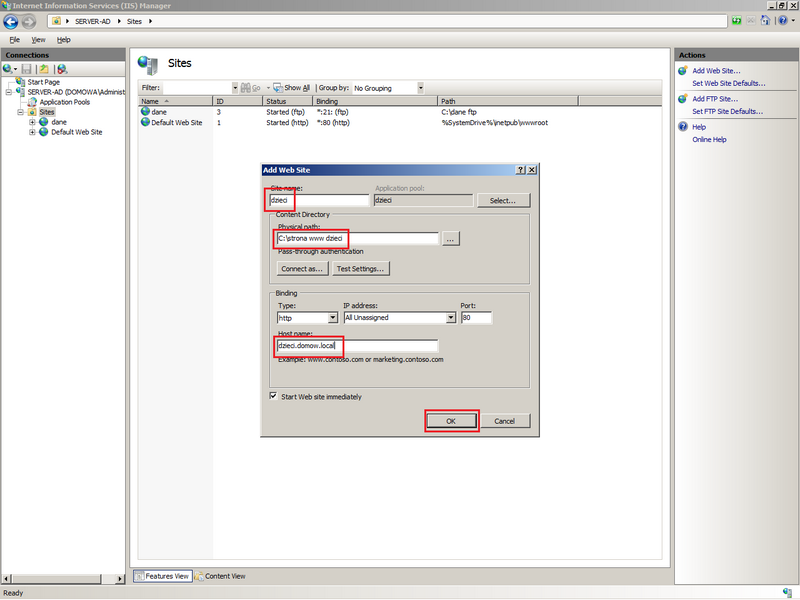
Po wpisaniu adresu naszej strony użytkownik ma już do niej dostęp
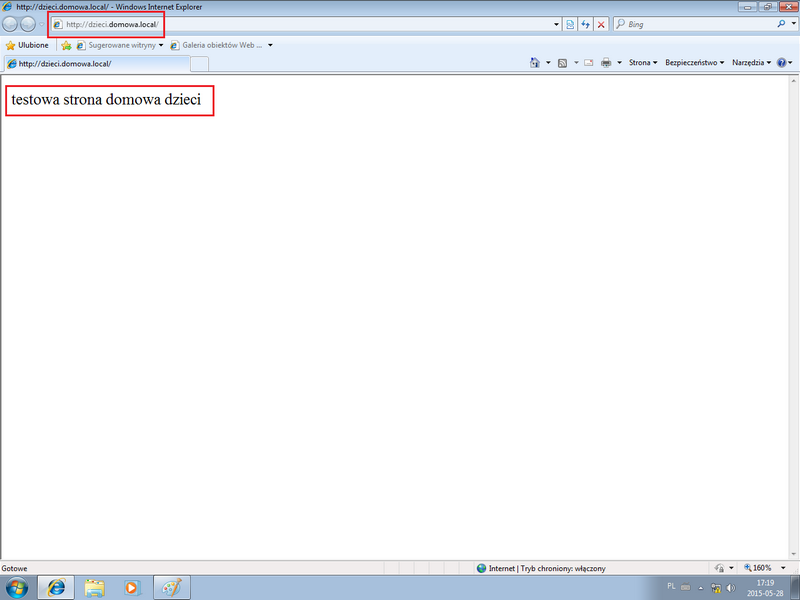
Obydwie strony działają teraz niezależnie na jednym serwerze. Ważne jest aby pliki tych stron znajdowały się w osobnych katalogach, a wówczas serwer nie będzie miał problemu z ich odtwarzaniem na komputerach użytkowników. Konfiguracja, którą pokazałem pozwala na korzystanie ze stron tylko w ramach sieci lokalnej, dostęp do tych stron z poziomu Internetu to już temat na inny artykuł.
Na koniec pokażę jeszcze jak dokonać prostej konfiguracji serwera FTP, tak aby można było w sieci udostępniać w sieci pliki za pomocą tego protokołu. Skorzystam z wcześniej stworzonego folderu o nazwie dane ftp, w którym umieściłem przykładowe pliki.
Ponownie uruchamiamy konsolę zarządzanie IIS, prawym przyciskiem myszy klikamy w element Site i wybieramy Add FTP Site…
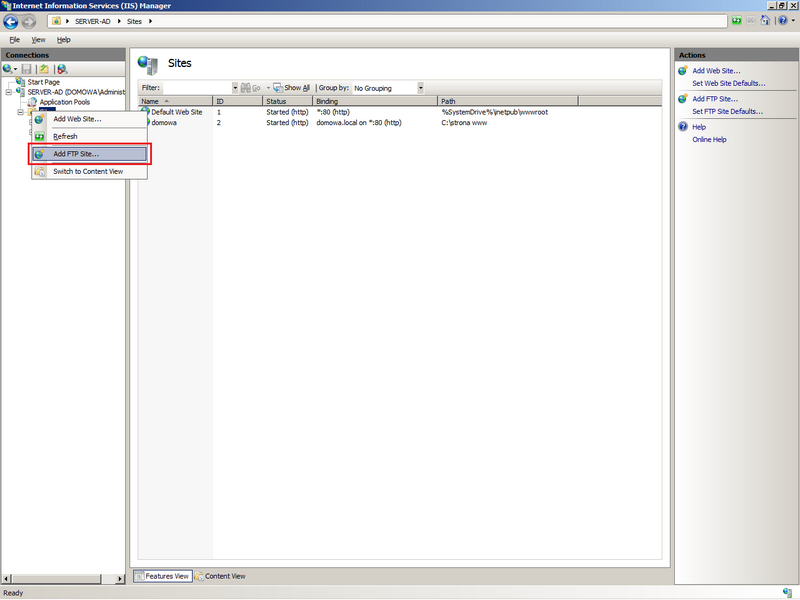
Podajemy nazwę oraz ścieżkę do plików
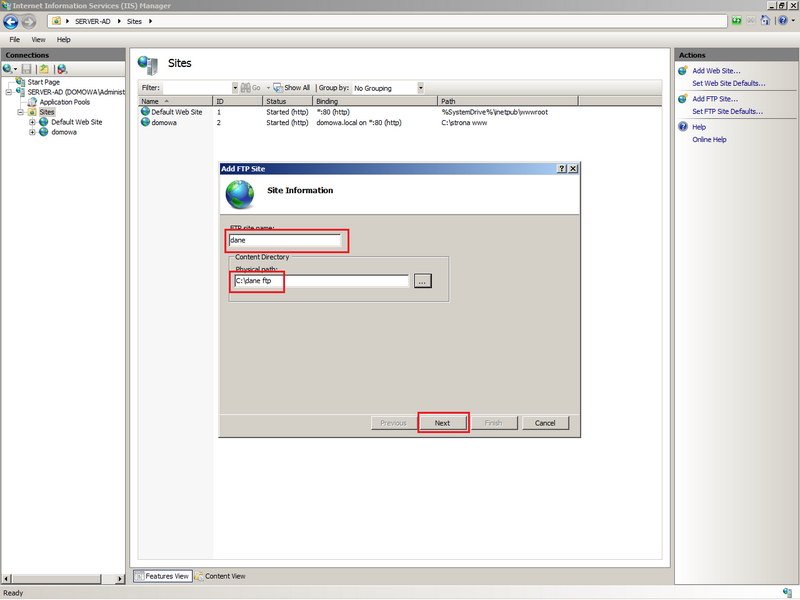
Zmieniamy opcję na No SSL i klikamy Next
[wp_ad_camp_3]
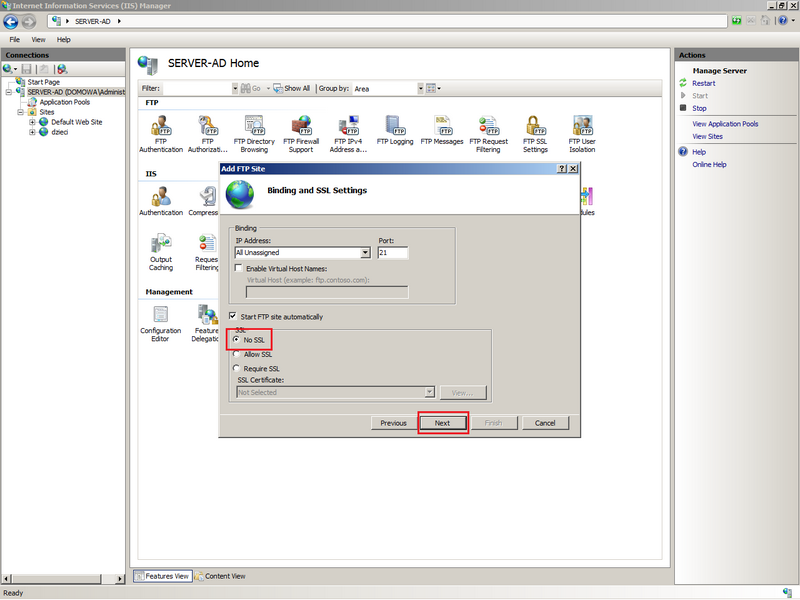
Określamy sposób dostępu do serwera FTP (Basic oznacza, że korzystać z danych na serwerze FTP będzie można po wpisaniu nazwy użytkownika i hasła), określamy, którzy użytkownicy będą mogli korzystać z danych (ja wybieram opcję dla wszystkich), nadajemy uprawnienia i klikamy Finish
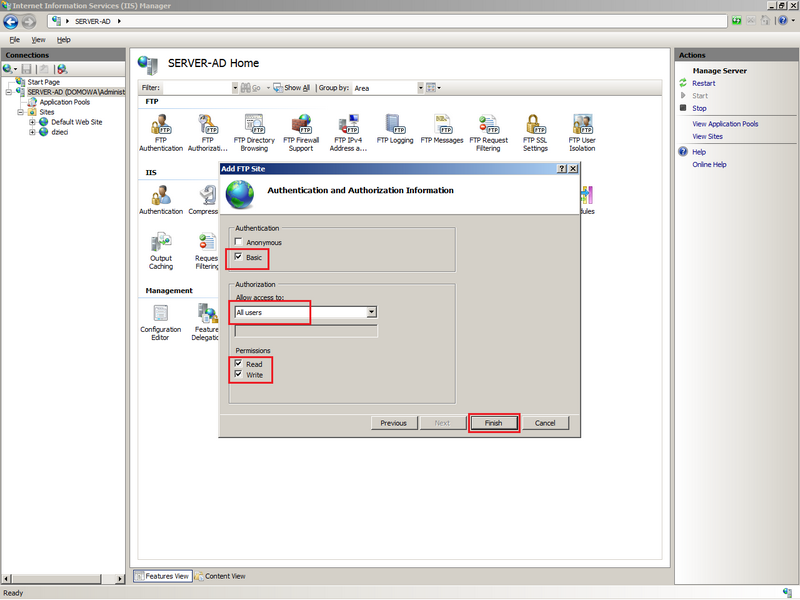
Uruchamiamy dowolne narzędzie do korzystania z usługi FTP (ja uruchomiłem eksplorator Windows), wpisujemy w górnym pasku adres serweraftp://10.0.0.1, podajemy nazwę użytkownika, hasło i klikamy Log On
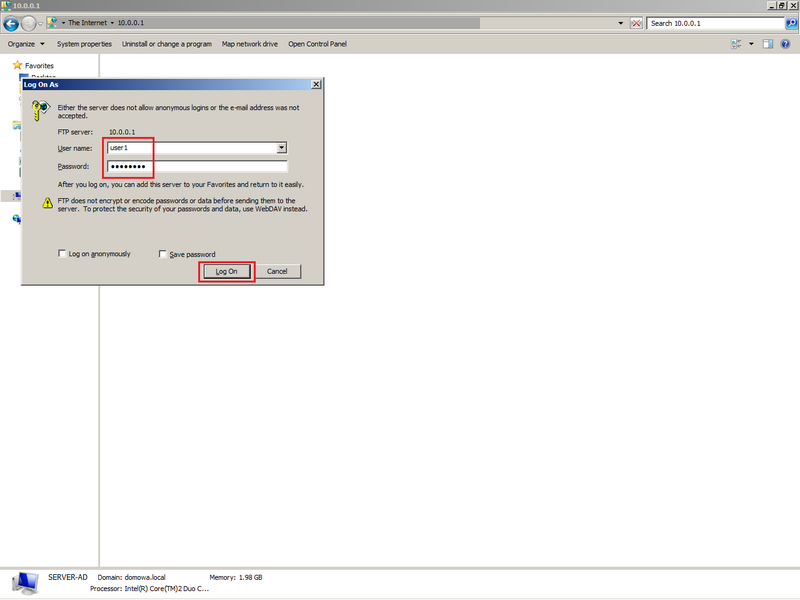
Jak widać użytkownik user1 uzyskał dostęp do plików i katalogów
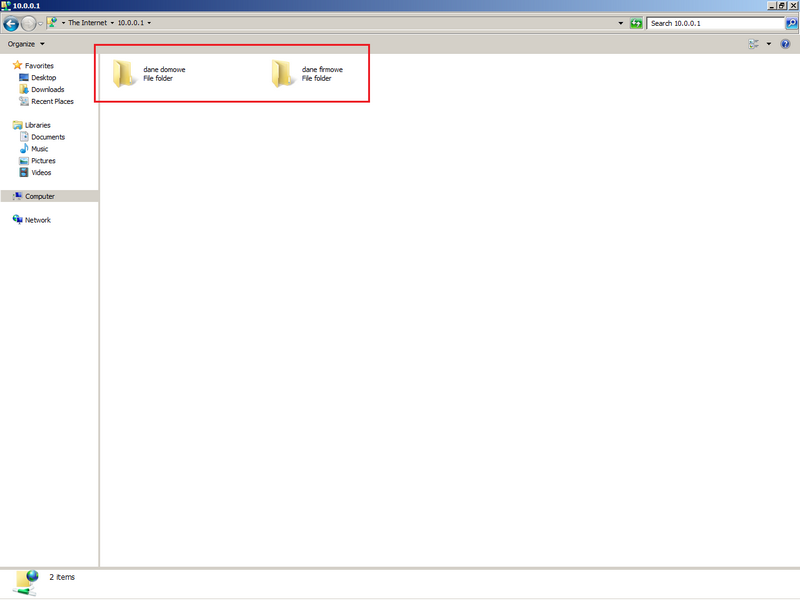
To była tylko przykładowa konfiguracja serwera FTP. Proponuje abyście przetestowali działanie również w innych konfiguracjach, z różnymi uprawnieniami.
