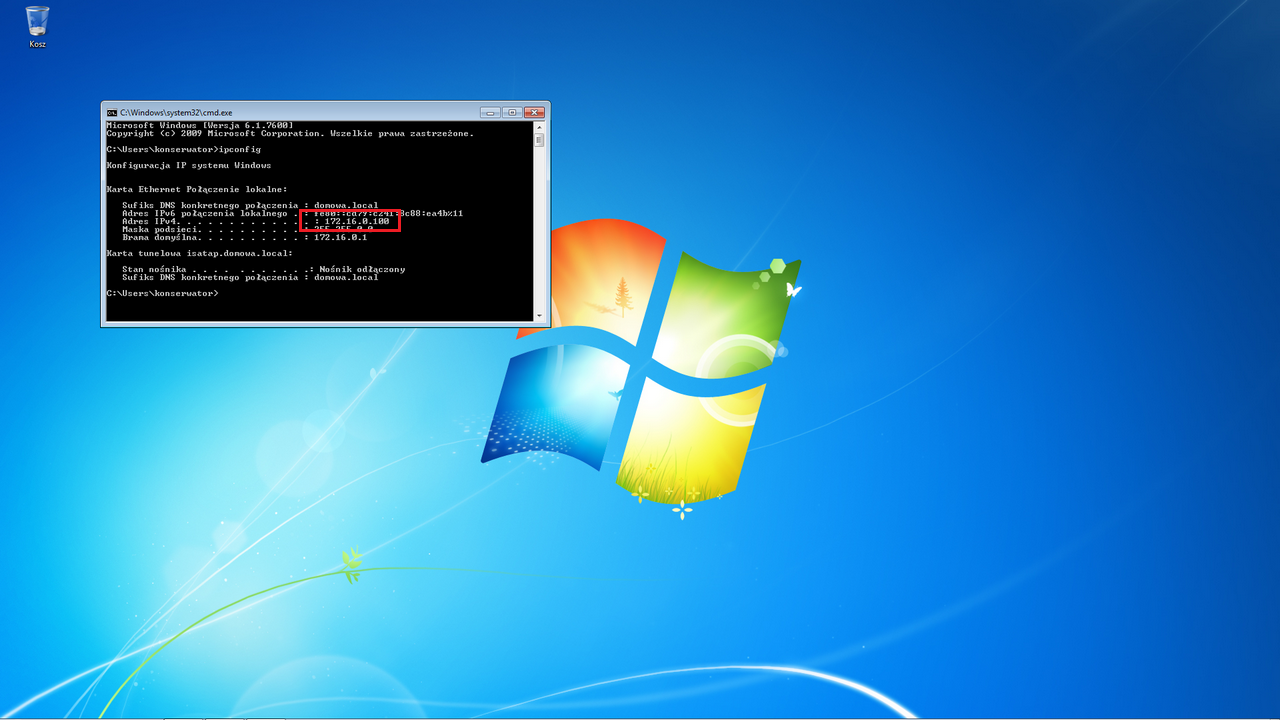Następnie zaznaczamy opcję Disable DHCPv6… (można zaznaczyć Enable… jednak na ten moment przydzielanie adresów IPv6 nie będzie potrzebne) i klikamy Next
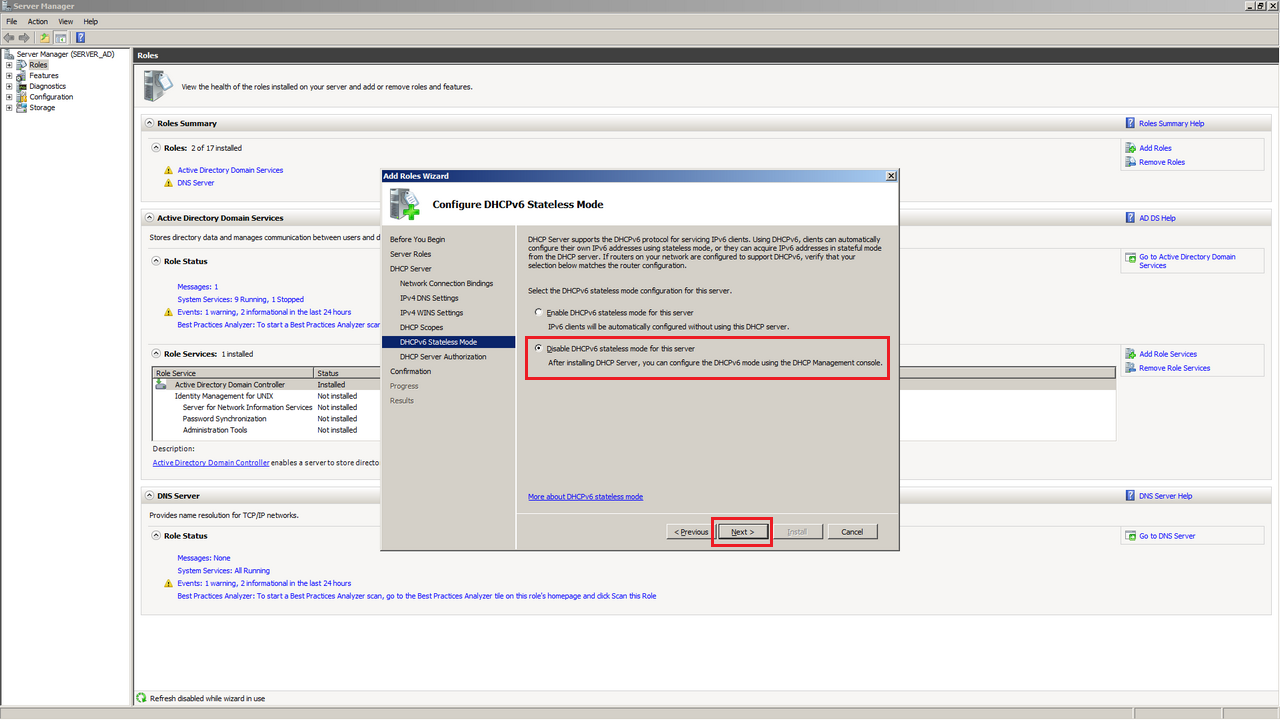
Kolejny krok to zaznaczenie opcji Use current credentails, które pozwoli dokonać autoryzacji usługi DHCP (jest to niezbędne do tego, aby DHCP współdziałało z Active Directory), następnie i klikamy Next
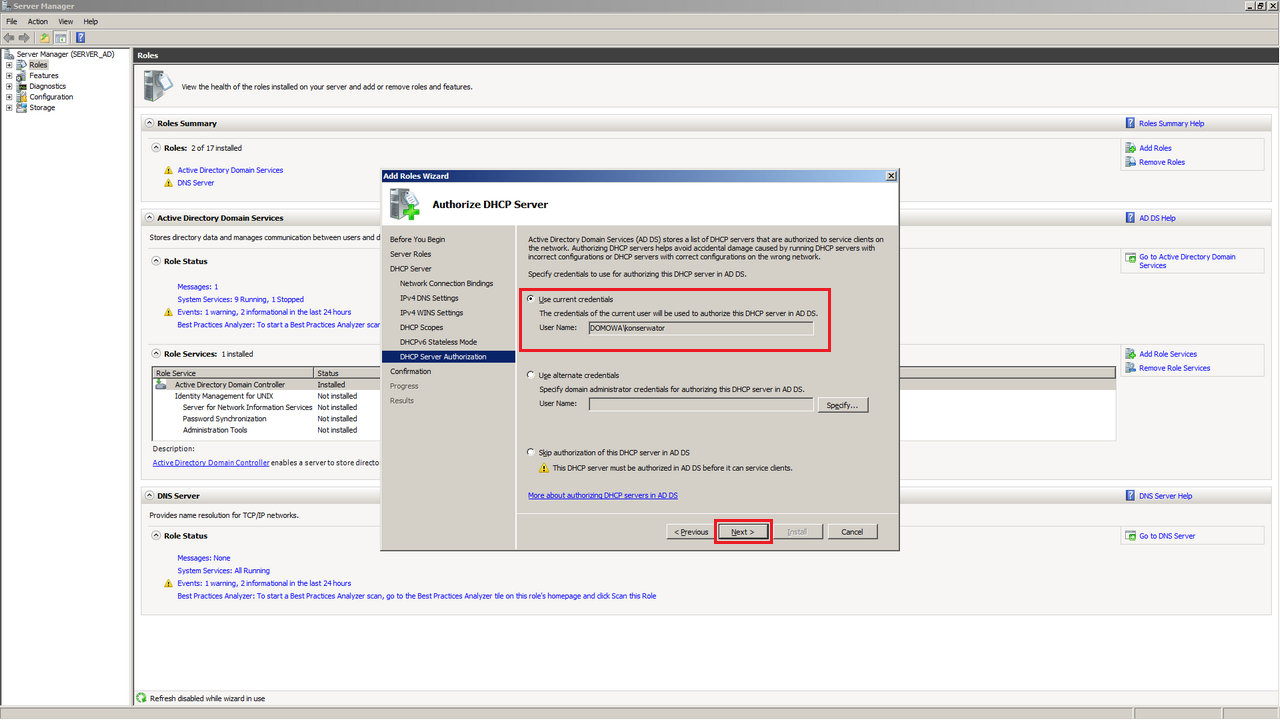
Sprawdzamy w podsumowaniu czy wszystko się zgadza i klikamy Install
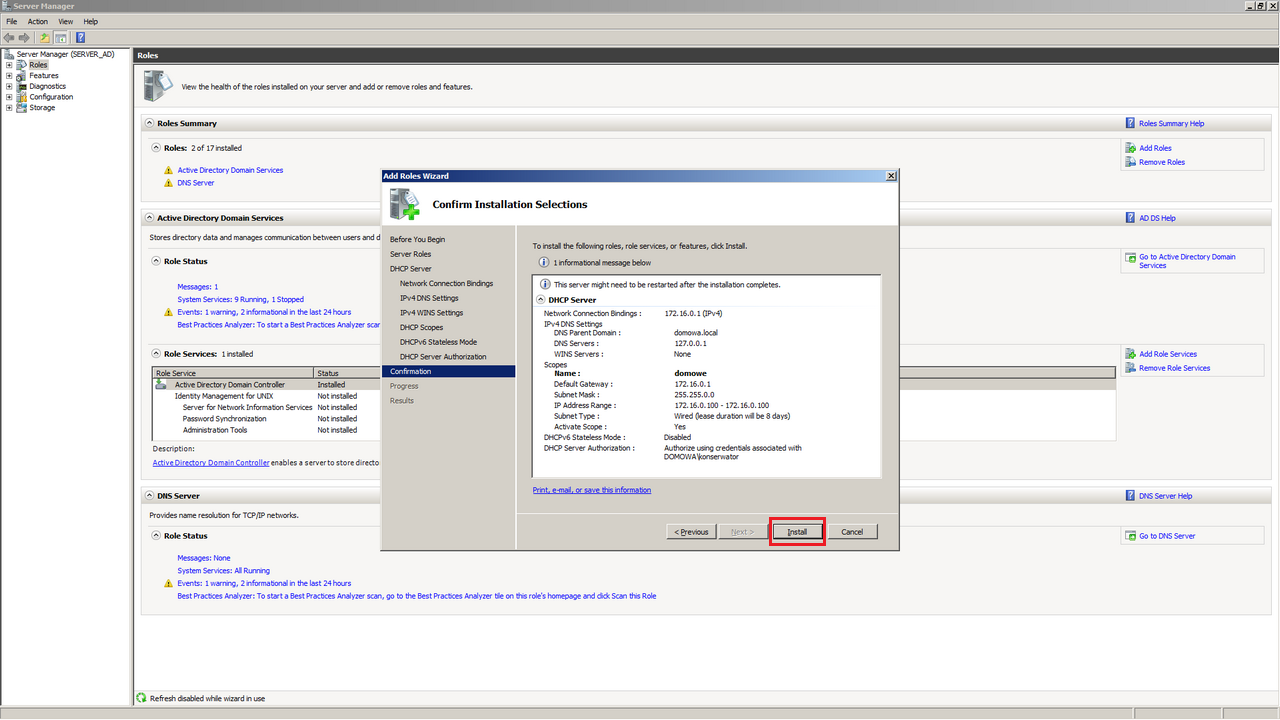
Serwer został zainstalowany poprawnie
[wp_ad_camp_3]
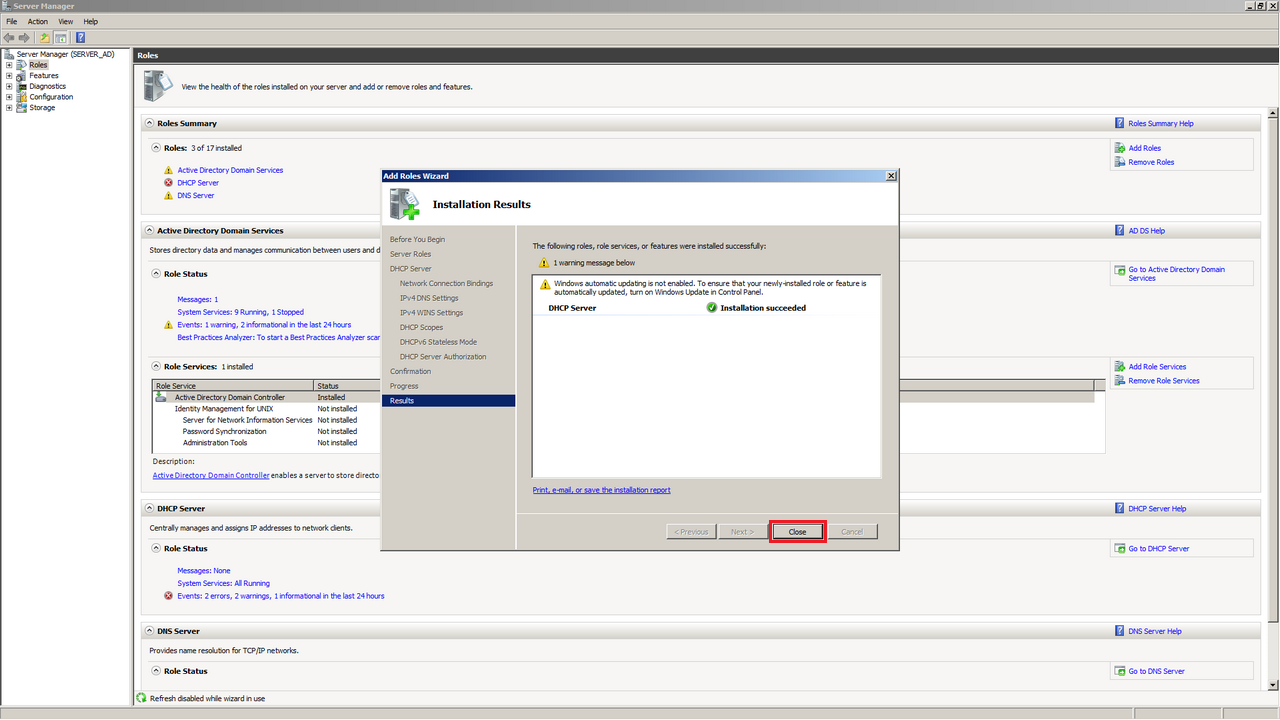
Po zakończeniu instalacji usługi DHCP uruchamiamy komputer kliencki i dokonujemy zamian w konfiguracji sieci
Logujemy się na konto konserwator (przypominam, że jest to konto stworzone po instalacji usługi Active Directory), klikamy w ikonę sieci znajdującą się w prawej, dolnej części ekranu i wybieramy Otwórz Centrum sieci i udostępniania

Następnie klikamy w Zmień ustawienia karty sieciowej
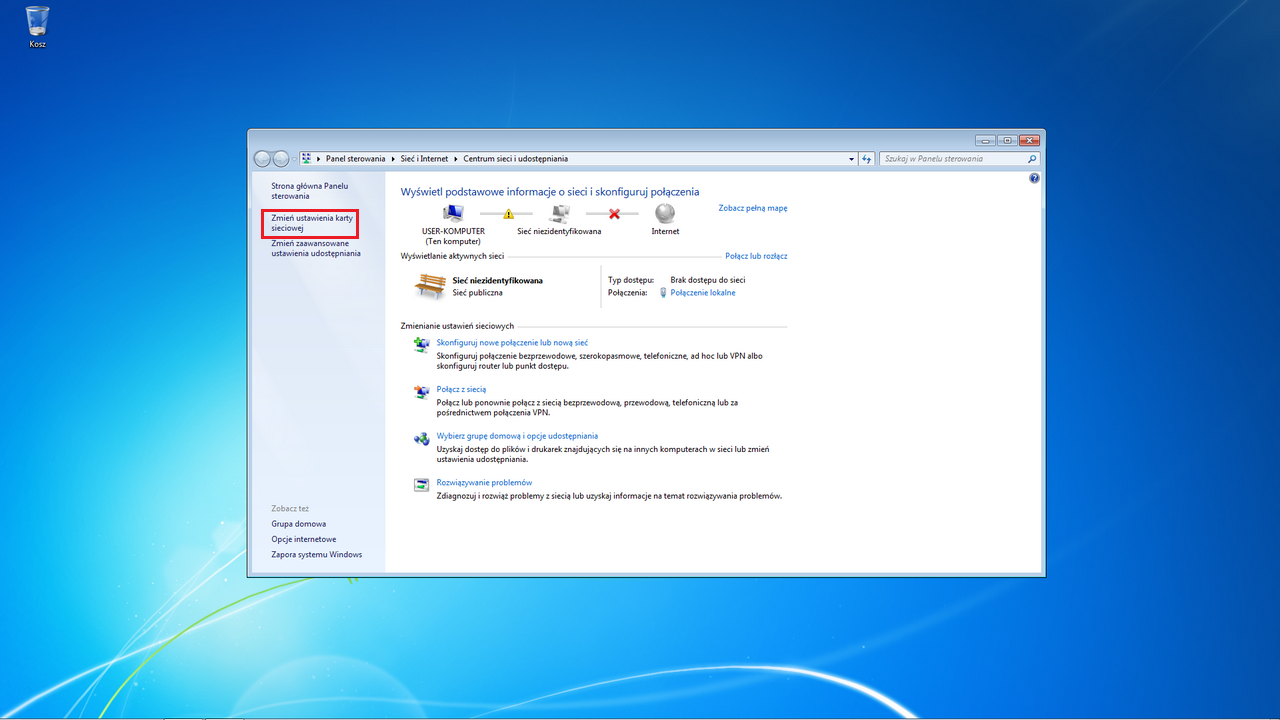
Klikamy prawym przyciskiem myszy na połączenie sieciowe i wybieramy Właściwości
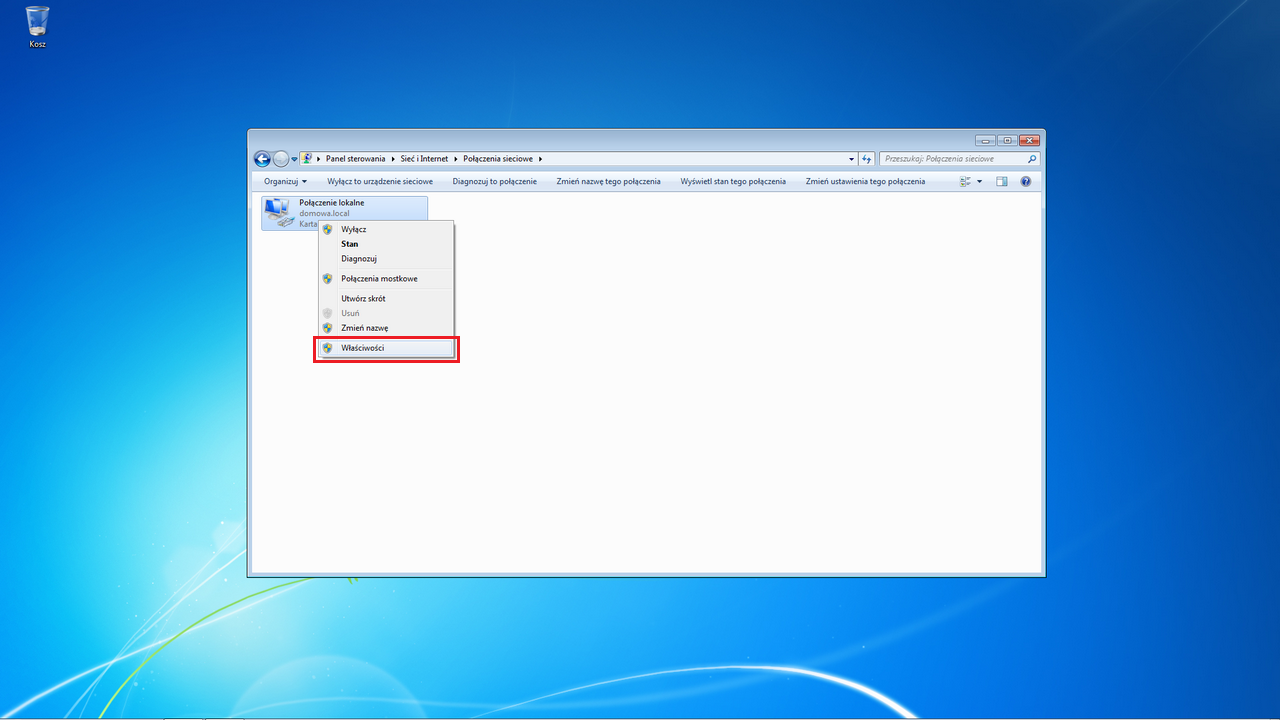
Wybieramy Protokół internetowy w wersji 4 i klikamy Właściwości
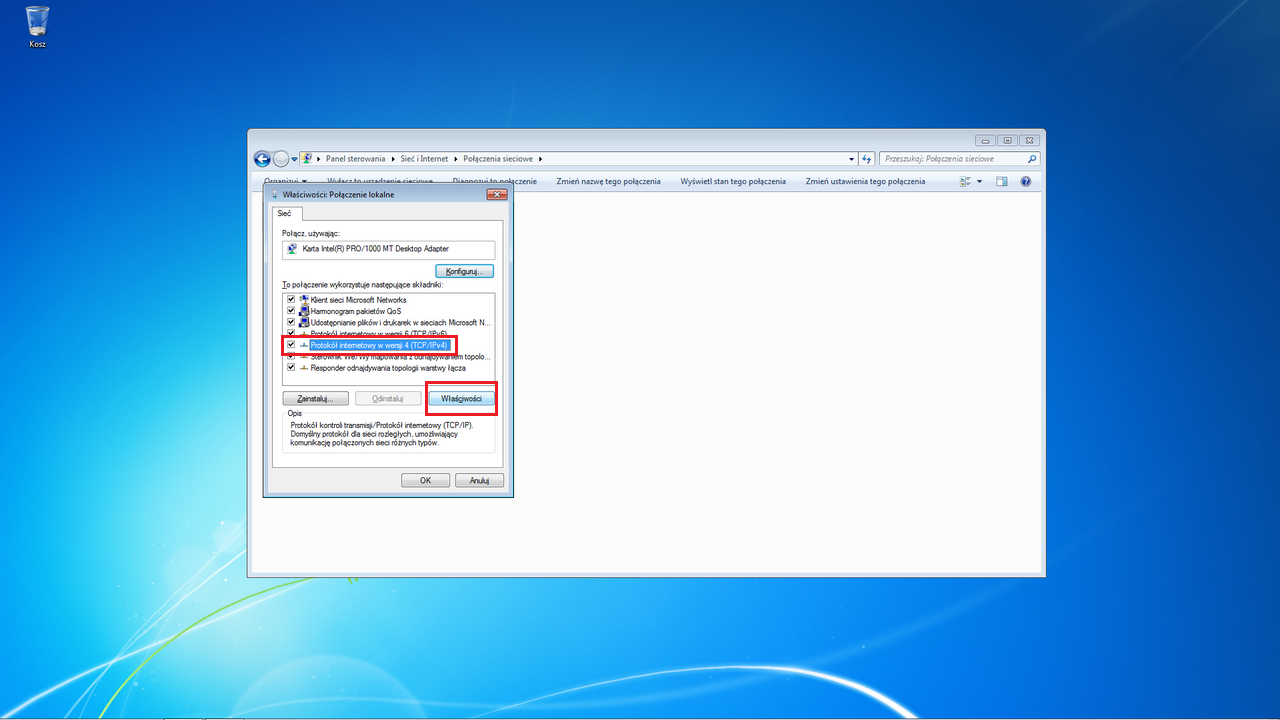
Wybieramy opcję Uzyskaj adres IP automatycznie oraz Uzyskaj adres serwera DNS automatycznie i klikamy OK

Sprawdzamy teraz konfigurację sieciową naszego komputera wykonując polecenie ipconfig w wierszu poleceń, jak widać komputer uzyskał pierwszy adres z puli ustawionej wcześniej na serwerze